Where Are WhatsApp Images and Files Stored on PC? Despite geographical barriers, WhatsApp has become an integral part of our daily communication, enabling us to stay connected with friends and family.
In addition to text messages, images, videos, and other files can be exchanged through the platform’s mobile app. We’re all familiar with WhatsApp on our smartphones, but have you ever wondered where those precious WhatsApp images and files are stored on your PC when you’re using WhatsApp Web or the desktop app?
Our article explores how WhatsApp files are stored on your computer. We’ll show you how to manage and access your WhatsApp images and files, allowing you to organize and access them more easily.
In this article, you’ll learn where your WhatsApp treasures are hidden on your PC, whether you’re an experienced WhatsApp Web user or just getting started. # Where Are WhatsApp Images and Files Stored on PC
Where Are WhatsApp Images and Files Stored on PC?
Files and images received via WhatsApp Web or the desktop app are typically stored in the following directory on your computer:
1. On Windows PC:
On Windows PCs, WhatsApp images and files are stored in a folder named “WhatsApp”. #Where Are WhatsApp Images and Files Stored on PC
Here are the steps to locate this folder:
- On your PC, open File Explorer.
- Choose the drive on which WhatsApp Web is installed or WhatsApp desktop is installed (usually C:).
- Open the “WhatsApp” folder in the C: drive.
- In the “WhatsApp” folder, you’ll see a “Media” folder. It contains all images and files you’ve received. In the “Media” folder, you will find subfolders titled “WhatsApp Images,” “WhatsApp Videos,” and “WhatsApp Documents,” where your media and files can be organized.
2. On macOS:
There is a slight difference in the storage location when you use WhatsApp Web or the WhatsApp desktop app on a macOS computer:
- On your Mac, open Finder.
- You should see your primary drive (usually named “Macintosh HD”) in the left sidebar. Click on it.
- You can find the “Users” folder by clicking on it.
- Your user account folder can be found within the “Users” folder. Click it to access it.
- Located inside your user account folder is the “WhatsApp” folder, which contains the “Media” folder, which contains images, videos, and documents.
The WhatsApp media and files you receive on your PC are stored in these folders. Depending on your setup and operating system version, the exact location of these folders may vary slightly.
Keep this in mind when accessing, managing, and backing up your media. # Where Are WhatsApp Images and Files Stored on PC
Files and Images that can be stored on WhatsApp Desktop
This location can be found if you, or your user name, are using WhatsApp’s official desktop app:
“C:/Users/ [UserName]/AppData/Local/Packages/5319275A.WhatsAppDesktop_cv1g1gvanyjgm/LocalCache/Roaming”.
In case your phone does not have the WhatsApp folder, you need to search on your computer.
It is for this reason that you can see images, profile pictures, etc.
Using WhatsApp desktop without an internet connection is possible if you don’t have an internet connection on your phone.
There is no dedicated directory for images and files in the app, like in smartphones’ WhatsApp Images. However, it stores databases, file systems, logs, and other information about its operation.
Why can’t I find my WhatsApp images?
In the event that your WhatsApp images are not showing up on your device, there are a few reasons for this:
Hidden Files:
In some cases, WhatsApp images folders on your device may be hidden, which can be changed by activating the option to view hidden files and folders in the File Explorer settings.
It is possible to reveal hidden files and folders in Finder by pressing Command + Shift + Period (.) If the WhatsApp images folder had been hidden previously, this will make it visible.
Deleted Images:
There is a possibility that a WhatsApp image has been accidentally deleted if you are unable to locate it.
In your device’s recycle bin, you can find out if the images have been moved to the trash folder or recycle bin.
A backup might be necessary if they have been permanently deleted, so if you have one, you will need to restore them from it.
Incorrect Storage Location:
Make sure you’re searching for WhatsApp images in the correct folder by checking if you’re looking in the right location.
Windows users usually find WhatsApp images in
C:/Users/Username/Documents/WhatsApp/WhatsApp Images, while Mac users find them in /Users/Username/Documents/WhatsApp/WhatsApp Images.
Ensure that you are navigating to the right place.
Media Visibility Settings:
WhatsApp may allow you to hide certain media files from your gallery if you have enabled this feature. You may have been unable to see the images because this feature was enabled on your device.
Make sure this setting under Settings > Chats > Media visibility is set to “Visible” if you want the images to appear in your gallery.
Storage Issues:
When your device does not have enough storage space, it is possible that WhatsApp images are not being saved.
You may notice that your WhatsApp images are being automatically deleted to free up space. Your WhatsApp images should be stored on a device with enough storage.
When none of the above solutions work, it is recommended that you contact WhatsApp support.
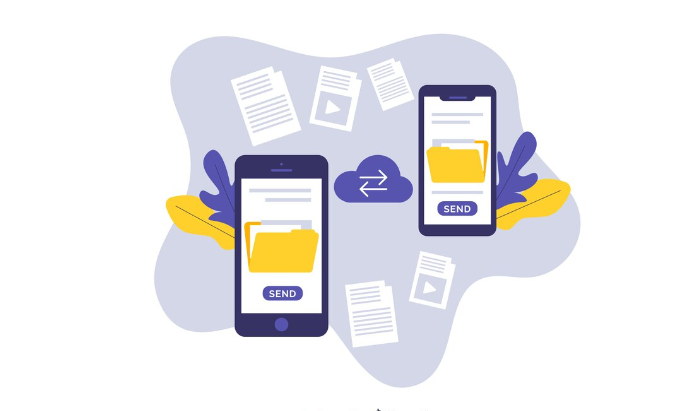
Where are WhatsApp Photos stored on iPhone and Android?
When you receive an image or photo on WhatsApp, it is automatically saved in the WhatsApp folder on both Android and iOS.
If, like me, you prefer to keep your photo gallery clean by turning off automatic downloads of WhatsApp media, then you must save all received photos manually.
If you disable WhatsApp’s auto-download media setting, you can only view the photos in the app. They won’t appear in your gallery on Android or iOS.
Select the Save option from the three dots menu when you tap an image to save it to your gallery.
The saved photo will now appear in your photos gallery. Let’s find out where WhatsApp stores images on Android and iOS.
WhatsApp images location on Android
You can find all the data associated with WhatsApp on your Android phone in the WhatsApp folder on the internal storage.
In the File Explorer app of your device, navigate to the WhatsApp Images folder to find WhatsApp images.
Using the “Files” app, go to “Device Storage”, find WhatsApp under “Media”, and then click on “WhatsApp Images.”.
Try this method if you cannot access WhatsApp images on the location shared above because folder paths may differ on some devices.
- You need to enable hidden system files in your file manager app if you don’t already have them.
- Next, navigate to the following path: Internal storage > Android > Media > com.whatsapp > WhatsApp > Media > WhatsApp Images
- Here you will find all the downloaded images from WhatsApp, as well as audio and video files, profile pictures, documents, stickers, and audio and video notes.
What folder are WhatsApp images stored in?
If you’ve opted to save your WhatsApp data on your primary storage directory or SD card, the “WhatsApp” folder on your device contains your WhatsApp images.
“WhatsApp” folders contain a subfolder called “Media,” which contains the “WhatsApp Images” folder.
How can I open WhatsApp files on my PC?
Follow these steps for opening WhatsApp files on your computer if you want to use your computer to access WhatsApp files:
Locate the WhatsApp file:
Your computer will need to be able to access the directory where WhatsApp stores its files on your computer, and this directory will be located in the same location where the files you want to open (such as images, videos, or documents) are located.
For example, it was mentioned earlier that WhatsApp files are usually stored in “C:/Users/Username/Documents/WhatsApp/WhatsApp Images” on Windows and “/Users/Username/Documents/WhatsApp/WhatsApp Images” on Mac.
Double-click on the file:
When you find any file on your computer, you will be able to open it by double clicking on it once you have located it.
If the file is an image or document, you will also find that the default program on your computer will open it once you have located it.
The file type will depend on whether it is an image (.jpg, .png, etc.) or a document (.pdf, .docx, etc.). If the file type is an image, it will open in a picture viewer, whereas if it is a document, it will open in a document viewer.
Use the appropriate software:
Depending on what kind of WhatsApp file you receive, certain software or applications will be needed to open it.
In the case of a video file, for instance, you may need a media player that is capable of playing that particular format in order to view it.
A document file, such as Microsoft Word or Adobe Reader, may need to be opened using software compatible with the type of file, so you might have to download this software.
Transfer files to your PC:
To transfer files from your computer to your computer, follow these stepsceived on your mobile device using WhatsApp Web on your PC, you will need to transfer those files from your phone to your computer first if you are using WhatsApp Web on your PC.
Connect your phone to your computer via a USB cable, and you will be able to access the files on your phone by using the file explorer on your computer.
For you to be able to open particular file formats on your computer, it is important to make sure you have the correct software or applications installed on your computer.
Additionally, it is important to ensure that you have the correct file extension on your computer before attempting to open a file.
If you encounter any difficulties when trying to open a file, you should consider asking for guidance or assistance from a professional for that particular file type.
In order to open WhatsApp files on your PC, you have to follow these steps and use the appropriate software to be able to view or interact with WhatsApp files as you see fit.
How to Fix Android Auto Keeps Disconnecting?
Conclusion
The WhatsApp Web and desktop apps have revolutionized how we use this popular messaging platform. Having access to your messages and shared media on a computer adds a lot of convenience to the WhatsApp experience.
Using WhatsApp, you can easily manage, save, or share your images and files, since they are neatly stored in a specific folder on your PC.
Once you’re familiar with the location of your WhatsApp files on your PC, you can easily organize them, backup them, or share them with others.
You’ll be able to locate any photo or document you received on WhatsApp on your computer the next time you need it.