How To Highlight In Notes iPhone? Keeping organized and efficient in our personal and professional lives has become easier than ever before thanks to our mobile devices, which have become our virtual notebooks in the fast-paced digital age.
We are able to jot down ideas and thoughts with the Notes app on the iPhone, but we can also organize and retrieve information easily.
Highlighting text can greatly enhance your note-taking experience. You can use Notes on your iPhone to highlight important documents, whether you’re a student reviewing lecture notes or a professional marking up important documents.
Get ready to take your digital notes to the next level with this blog. We’ll show you how to highlight text in your notes to help them stand out. # Highlight In Notes iPhone
Can I highlight text in Apple Notes?
It is possible to highlight text in Apple Notes. To highlight text, select the text and then select the Highlight option from the Format menu. You can access the Format menu by clicking the “Aa” icon at the top of the window.
As an option, you can also change the color of the highlighting from the drop-down menu, giving your notes a unique look. In addition, you can bold the text and italicize it using the Format > Show Fonts menu.
In addition to formatting text with bullets and numbers, you can add indentation by selecting Format > Show Ruler.
How To Highlight In Notes iPhone?
It isn’t possible to highlight typed text in Notes, but you can highlight handwritten text or use markup on scanned documents you can then insert into your note. # Highlight In Notes iPhone
The method is as follows:
Highlighting a Scanned Document
- The Notes app has a camera button at the bottom.
- Documents can be scanned by tapping the Scan button.
- Your device will automatically scan the document when you position it on the screen.
- Your scanned document will be added to your note when you tap Save in the lower-right corner.
- You need to tap the scanned document you inserted.
- The Share button is located in the upper-right corner of the screen.
- Select Markup by scrolling down and clicking the pencil icon.
- You can highlight text by dragging your finger over it with the highlighter.
Highlighting Handwritten Text
- Tap the pencil icon at the bottom of the note to open it.
- To write by hand, select the first pen tool.
- You can write text directly into your note using your finger.
- Using the highlighter tool, which is the third from the right, tap the highlighter.
- Color, opacity, and thickness can be selected.
- Highlight the text by dragging your finger over it.
- Once you’ve completed the process, tap Done in the upper-right corner.
Typed text cannot be highlighted in Notes, but it can be highlighted in note-taking apps such as Notion, Noted, and Zoho Notebook. # Highlight In Notes iPhone
How Do You Color Text In Notes On iPhone?
Let me show you how to color text in iPhone notes! This simple iPhone trick will make your writing on your phone look a lot more colorful!
To start, simply open the Notes app, create a new note, enter some text, and then select a color from the toolbar. Press the Command+H keyboard shortcut or tap the Highlight button on the toolbar to highlight words.
The Notes app also offers you the option of changing the font color. The note can be changed to any color you want. There are several font styles to choose from, so you can choose the font size and color to fit your style.
This feature is especially helpful for people who frequently change the font color of their notes. You can choose a font style or change the font size by changing its format once you’ve selected the font color.
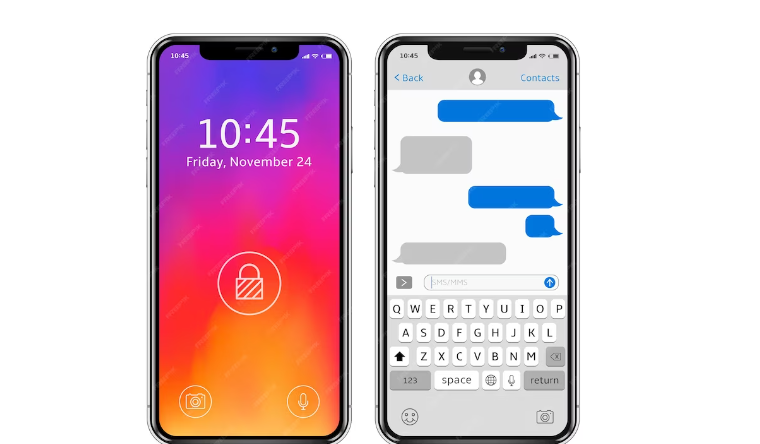
How do I highlight on my Iphone?
In Safari, you can press and hold on the text you want to highlight to highlight it, depending on the type of text you’re viewing. If you’re using a web browser, such as Safari, you can select the text you want to highlight.
The toolbar will appear, allowing you to make your selection. Depending on the app and the type of content you are selecting, you might be able to drag the start and end of your selection.
To highlight text in the Mail app, tap and drag from the circular selection handles that appear on the left and right sides.
Last but not least, you can highlight text on your iOS device with its integrated dictionary. Tap a word, and you’ll see a pop-up with its definition.
You can write the definition down or share it with a friend.
How to highlight text in notes?
You can highlight a part of a text on your iPhone using the following method:
- Double-tap a word to select it.
- Tap three times with one finger to select a paragraph.
- To select a block of text, double-tap and hold the first word, then move the grab points.
It is possible to cut, copy, or paste selected text. If you want to move the text without cutting or copying, you can touch and hold the selected text until it rises, then drag the text to another location.
This guide applies to most iPhone apps that allow you to select and edit text in text fields. # how to highlight text in notes
If these instructions don’t work for a particular app, please let me know so I can provide more specific instructions.
How Do You Use Highlighter On iPhone?
It is possible to highlight text in your iPhone notes using the highlighter. Simply tap and hold a portion of the text, and a yellow highlighter will appear.
The highlighter can be used to refine highlighted text and add notes.
You can also expand grab points and hide text. Read on for more information. We hope this article has been helpful. For iPhone users, this is a great tip! # Highlighter On iPhone
Click on the highlighted text in Notes and right-click to bring up the shortcut menu. Then tap “Add Note” in the menu bar.
The note will be highlighted in the same color as the selected text when you add it. The color of your text can also be changed by using the shortcut menu.
After adding notes, you can delete them once you’re done. # Highlighter On iPhone
How to use highlighter in notes
You may be wondering how to highlight text in your iPhone note if you’re writing it on your phone. In this article, we’ll show you how you can highlight text with a highlighter pen or marker.
You can do this by holding your finger on a word, pressing and dragging, or clicking the “Share” button. In this article, we’ll show you how to highlight text with a highlighter pen or marker.
In order to mark up a document, you must open it first. You can highlight the content from the menu bar by clicking on the “Add Markup” menu item.
Alternatively, you can change the color of the text to the one you prefer. Once you’re done, you can delete the text that you want to highlight. Next, select the text that you wish to highlight. # highlighter in notes
How Do You Highlight In Apple Pencil Notes?
With the Apple Pencil, you can add small annotations to text and access a variety of options. Highlighting text gives you access to features like copying, looking up, sharing, underlining, bolding, and italicizing.
Highlighting text is also possible using the toolbar. Double-tap the word to open a menu of options. Highlighted text colors can be changed, annotation colors can be set, and accent colors can be customized.
By using the ruler tool, you can measure length with the Apple Pencil or draw straight lines. If you are in a hurry and would like to quickly review your writing, this action toolbar can be very useful.
Fortunately, the toolbar can be minimized automatically. To undo multiple actions, you can use the Undo button repeatedly.
When using the Apple Pencil in Notes, you can highlight the text with your finger or the Apple Pencil. The “A” icon can also be used to underline text.
Select which option you prefer to switch between, then pick the highlighter tool. The highlighter pen can be customized to make it more recognizable by changing its color.
How to Check When Your iPhone Was Manufactured?
Conclusion
Having learned how to highlight in Notes on your iPhone, you’ve developed a valuable skill that can change the way you organize and capture information in the future.
Highlighting text in your notes enhances efficiency and clarity for digital note-taking, whether it is for study, work, or personal use.
So, the next time you’re reviewing important details or emphasizing key points in your notes, remember these simple steps to make your text stand out.
Get the most out of your iPhone’s Notes app and take notes in style.