How to fix Crave Not Working? A beloved streaming service in a world of streaming services, Crave offers a wide selection of content, from the latest TV shows to classic movies.
It is not always possible for Crave to work as expected, so you may get frustrated when it does. You may encounter problems with playback, buffering, or login. These interruptions can ruin your streaming experience.
This blog examines the common issues that may cause Crave to not function as it should and provides practical, step-by-step guidance for resolving them. # Crave Not Working
Crave is not alone, and there are solutions to get it back on track. We will discuss a variety of fixes to allow you to stream uninterrupted on Crave, including troubleshooting your internet connection and optimizing your device settings.
Is Crave TV Down?
From the web search results I found for you, Crave TV is a Canadian video-on-demand streaming service. However, some users have reported issues with the service, including receiving ‘Something went wrong’ errors when trying to log in.
The service offers a wide selection of content, including the series ‘The Last Of Us’.
There are a variety of reasons why Crave TV may have problems, including:
- An issue with your TV or device is preventing the app from loading properly.
- Faulty internet connections impact streaming quality or speed.
- Crave TV service availability may be disrupted during maintenance or outages.
It is important to check Crave TV status on the Downdetector Website right away if Crave TV isn’t working in your region.
Sometimes, Crave TV stops working and throws multiple errors or won’t load. Follow the next solution if Crave TV is working to fix Crave not working on Samsung TV.
How to Fix Crave Not Working?
Crave problems can frustrate you. This guide will teach you how to resolve Crave problems in a step-by-step manner by following these steps:
Step 1: Check for Service Outages
- The Crave website and social media channels can be used to check for service outages or problems. Sometimes, Crave may provide updates on their end.
Step 2: Verify Your Internet Connection
- In order to stream in standard definition (SD) and high definition (HD), Crave recommends a minimum connection speed of 5 Mbps and 25 Mbps, respectively.
- If your connection does not meet these requirements, you may need to contact your internet service provider for assistance or upgrade your plan.
Step 3: Clear Browser Cache (For Web Browser Users)
- When using Crave through a web browser, clear your cache and cookies to improve streaming performance.
Step 4: Restart the Crave App or Website
- Close Crave and reopen it. Minor glitches can often be resolved by restarting the application.
Step 5: Update the Crave App
- It is important that your Crave app is up-to-date. Outdated apps might cause compatibility issues.
- If you don’t have the Crave app installed on your device, you can do so through your device’s app store (e.g., Apple App Store, Google Play Store, or Amazon Appstore).
Step 6: Check Device Compatibility
- You may stream Crave on a variety of devices, including smartphones, tablets, smart TVs, and streaming media players. Check with Crave’s support page to ensure your device is compatible.
Step 7: Disable VPN or Proxy
- If you’re using a VPN or proxy service, try streaming without it. VPN and proxy services can cause streaming platforms like Crave to malfunction.
Step 8: Sign Out and Sign Back In
- You may be able to resolve login and authorization issues by logging out and then logging back in to your Crave account.
Step 9: Clear App Data (For Mobile Devices)
- The Crave app’s data or cache may be cleared on your mobile device if you’re experiencing playback issues or crashes. Go to your device’s settings, find Crave, and clear the app’s data or cache.
Step 10: Contact Crave Customer Support
- In the event none of these steps work, you can contact Crave’s customer support team. Contact information is usually available on Crave’s website.
If Crave isn’t working, you can often troubleshoot it and fix it by following these steps.
You should remember that technical glitches can occur with any streaming service, but if you are patient and follow these steps, you can quickly get back to watching Crave movies and shows.
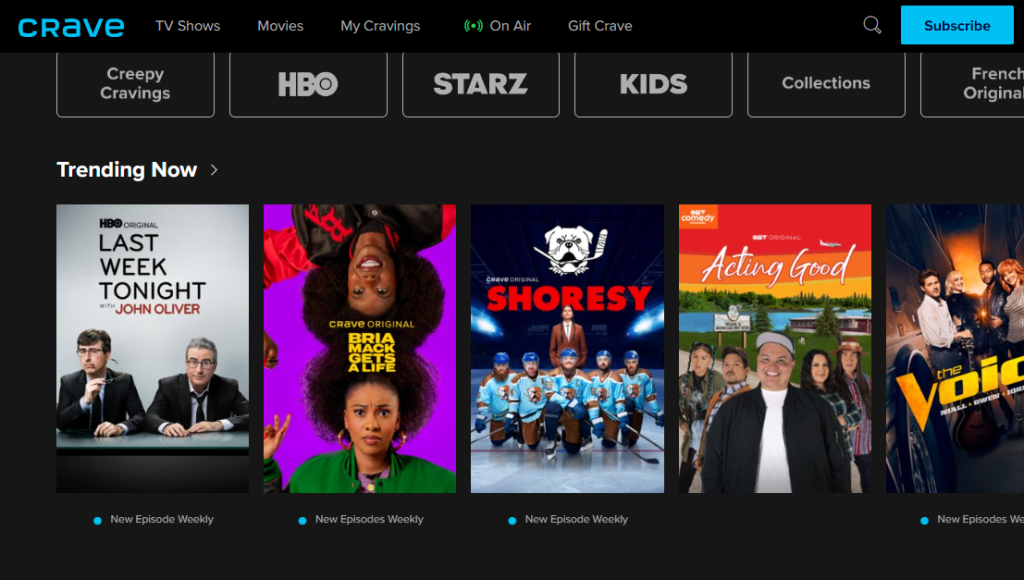
Why Is Crave Not Working on PS4?
The reason Crave TV isn’t working seems to be many factors, which can be fixed with a handful of tricks. Restart the Wi-Fi Router and PS4 to see if the issue has been resolved. It seems normal, but it’s a very effective way to resolve the problem.
If you are having problems with your Crave TV, it is most likely due to an outdated PS4 software update. Make sure you have updated it to the latest version.
You can fix Crave App not working by installing a new version of the app. You can also use an Ethernet cable if your Wi-Fi is not working.
How to Fix BBC IPlayer Buffering?
Why Crave Is Not Working On My Roku?
It is necessary to verify that your Roku streaming peripheral is connected accurately to your TV. Additionally, you can check if Roku is working smoothly by launching other streaming applications like Netflix and Hulu.
Crave stream app or Crave TV could be down if other applications work reliably.
If you are able to connect your Crave Subscription across various platforms, make sure the account credentials are correct.
Moving forward, your Crave subscription is active. In case everything goes wrong, we suggest modifying the Crave Account and setting a new password for Crave on your Roku.
How to Fix Crave TV Not Working on Samsung TV?
There are some Samsung Smart TVs that aren’t working with Crave App since the recent update.
Although Crave TV can be streamed through your browser if the issue cannot be resolved patiently, we have craved a few potential solutions, tried them ourselves, and gathered the ones that have worked for us, and many others like you.
Check Internet Connection
A stable and active internet connection is necessary for streaming YouTube, Netflix, and Crave TV. Verifying the Wi-Fi connection on your Samsung TV is as easy as connecting it to the same network and streaming YouTube videos.
If everything is working smoothly, unplug the router and plug it back in after a few minutes.
Logout and Login to Crave TV
For some users, logging out and logging back in fixed Crave TV App not working on Samsung Smart TV. The Crave TV App may cause problems when opened on Samsung Smart TV due to corrupt cache and files.
The video content is loaded continuously without being played. You can resume watching movies and shows without interruptions by simply logging out and logging back in to Crave App on your Samsung TV.
Clear Cache of Crave TV App
Samsung Smart TVs need temporary files to run apps properly, and the Crave TV app cache is one of them. Here’s how to clear it.
- You can find the Settings app on Samsung TVs.
- You can then choose which apps you want to install.
- It is recommended that the System apps are open.
- You can find Crave TV by searching for it.
- The best option is to clear the cache.
Update Crave TV and Samsung TV
Many users have complained about the recent update for Samsung TV and Crave App, which appears to have contaminated Crave App functionality.
You might feel frustrated, but you have no choice but to check for updates without erasing your data on Samsung TV.
Other streaming apps such as Netflix, DisneyPlus, etc., are working fine, but Crave App stopped working.
Follow these steps to update your apps:
- Press the home button on your Samsung TV remote.
- Apps are available to you.
- Go to the upper-right corner of the screen and click Settings
- By selecting it, you can enable Auto update.
- All pending applications will be updated.
For TV updates, follow these steps:
- To start the TV, press the home button on the remote control.
- Select Settings from the menu.
- Choose Support from the menu.
- You can update your software by visiting the Software Update page.
- Update Now should be clicked and then OK should be clicked.
Reinstall Crave TV App
You can either delete Crave TV App from your Samsung TV or reinstall it. Here’s how to delete Crave TV App depending on your TV model.
Models of Samsung TVs for 2020
- On your Samsung Remote, press the home button.
- From the lower-left corner of the screen, select Settings.
- Selected Device care should be selected.
- From the menu, choose Manage Storage.
- The Crave TV app should be deleted.
Samsung TV models (2017-2019)
- On the Samsung Remote, press the home button.
- Go to the Apps menu and select it.
- From the upper-right corner, select Settings.
- In the list of installed applications, select Crave App and select Delete.
Conclusion
You have unlimited entertainment at your fingertips on Crave, and when your device doesn’t work, it can be a frustrating experience.
But you need not worry; the knowledge you now have will enable you to fix the issue.
With Crave, you have access to a toolkit that can help you make your streaming experience as smooth as possible, whether it’s resolving your internet connectivity issues, optimising your device settings, or getting help from Crave’s customer service.
There are technical glitches that can happen with any service that has a technical issue, but with the right approach, it is possible to get back to watching your favorite movies and shows on Crave.