How to Block YouTube Ads on Samsung Smart TV? It’s no secret that YouTube has become an integral part of our lives as we transition into a digital era.
The YouTube platform has a ton of content, whether you’re looking for the latest music videos, cooking tutorials, or vlogs.
But, there’s one aspect that can test our patience – those pesky ads. If you own a Samsung Smart TV and are tired of being interrupted by commercials while watching your favorite videos, we’ve got your back.
Say goodbye to interruptions and hello to uninterrupted streaming bliss with this blog on blocking YouTube ads on Samsung Smart TV. # Block YouTube Ads on Samsung Smart TV
Can You Block YouTube Ads on a tv?
Samsung Adblock Plus is one of the most popular smart televisions on the market. One of the major advantages of it is that you can access streaming media services such as YouTube through your Samsung TV.
But no one really enjoys the lengthy YouTube advertising that comes with using YouTube and other applications on your Samsung TV.
When it comes to blocking YouTube ads on a Samsung TV, you can do so by using the Smart YouTube TV app, blocking ads on the Samsung internet router, or installing an ad guard device on the DNS server model.
YouTube also offers a premium tier of service that can be used to remove unwanted advertisements from television programs.
Can I block YouTube on Samsung Smart TV?
You can block YouTube on Samsung Smart TV if you follow these steps. Here is how you do that:
- Click on the Apps icon from the Home screen of the device.
- In the Settings section of the menu, you will see an icon that looks like a gear. Select it.
- Choose Lock from the settings menu in order to limit access to the YouTube app as well as any other app that you would like to limit.
- Select Done once you have entered your TV PIN.
In order to access YouTube, you will have to enter your PIN to access the app, which is now locked.
How to Block YouTube Ads on Samsung Smart TV?
You can block YouTube ads on Samsung Smart TVs in several different ways. We have listed them below, along with all the steps you need to follow.
We have already tested these options for you, so you no longer have to do it yourself. # How to Block YouTube Ads on Samsung Smart TV?
Use YouTube Premium
If you are interested in getting an ad-free YouTube experience on your Samsung Smart TV, you should consider upgrading to YouTube Premium, which costs $13.99 a month and is the quickest and easiest way to get it.
A Premium plan gives you so much more than just the ability to watch YouTube videos without ads, it comes with a lot more things as well:
- You can watch videos without being interrupted by ads
- Watch or listen to videos and music offline by downloading them
- While using other apps or with your screen locked, you can watch videos and listen to music
- YouTube creators provide original content
- Enjoy personalized playlists and recommendations on the YouTube Music app
Individual plans of YouTube Premium cost $11.99 per month, and family plans include up to five members for $22.99 per month. # How to Block YouTube Ads on Samsung Smart TV?
The annual YouTube Premium plan costs $119.99 for an individual plan, and $199.99 for a family plan. You can also try it for one month for free before you decide to subscribe.
A VPN can be used to connect to a supported location if YouTube Premium is not available in your country. If you enjoy the work of your favorite creators, you should consider upgrading to Premium.
Block YouTube Ads By Changing DNS
The easiest way to block YouTube ads on Samsung Smart TVs is to change the DNS servers. Adguard DNS is free and reliable.
What’s best is that it will block all ads on your Samsung Smart TV, not just YouTube. # How to Block YouTube Ads on Samsung Smart TV? # Block YouTube Ads By Changing DNS
In order to complete this process, follow these steps:
- Choose Network from the Settings menu on your TV.
- Go to the DNS settings and tap on it.
- To enter manually, select Enter manually from the drop-down menu.
- Use the following DNS servers to block all ads and trackers: 94.140.14.14 and 94.140.15.15
- Make sure the changes are saved.
- Make sure your Samsung Smart TV is restarted.
Now you can watch YouTube without ads on a Samsung Smart TV by changing the DNS. It only takes a few minutes and doesn’t cost you anything. # Block YouTube Ads By Changing DNS
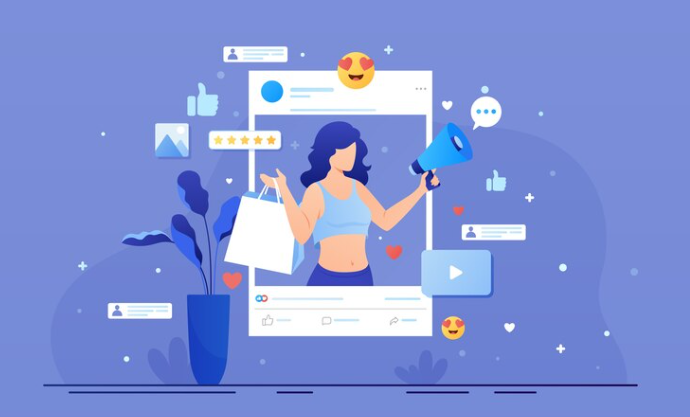
Blocking Ads Using your Internet Router
With this method, you can block specific URLs, so you won’t see them on your TV if you don’t have a smart TV. If you don’t have a smart TV, you can access the router directly from your laptop or desktop computer.
Since desktop computers have keyboards and pointing devices, we have created a separate article for those who prefer to use them. Please refer to the separate article for details on how to accomplish this task.
Block YouTube Ads Using the SmartTube App
Another ad-free YouTube app is SmartTube, which allows you to view YouTube without ads on your Samsung TV.
This app blocks all kinds of ads, too, including pre-rolls, mid-rolls, and post-rolls. # How to Block YouTube Ads on Samsung Smart TV?
A USB drive can be used to install the SmartTube app on Samsung Smart TVs that do not support the app officially.
- Select Security settings from your Samsung TV’s Settings menu.
- Make it possible for third-party apps to be downloaded.
- Install SmartTube on your computer by downloading it from GitHub.
- Your computer should be connected to a USB drive.
- Install SmartTube on your USB drive by copying it.
- Install the app on your TV by inserting the USB drive.
- Watch your favorite videos on SmartTube.
Block YouTube Ads Using a VPN
The ad-blocking feature is available in many VPN services, including ExpressVPN and ProtonVPN. However, the process of installing one on your router can be complex.
Here’s the way to install ExpressVPN or ProtonVPN on a router if you just want to remove YouTube ads. However, if you want to access blocked content, you’ll need a VPN.
Can You Put an Ad Blocker on Samsung TV?
Adding an ad blocker to your Samsung TV begins by going to the settings menu. In the network section, you will see the option to enter a prefilled IP address. A prefilled domain will also be available.
If you select the wrong ‘ad network’, Samsung TVs change their ad servers frequently. Be sure to select the correct domain and static IP address.
In order to change your router settings, you must enter this code every time you change your router settings. Once you have found your router’s URL, you can enter it into your firewall settings. # Ad Blocker on Samsung TV
If you want to change the password or username for your smart TV, you will need to be aware of which one to use in the router’s settings.
If you have enabled Parental Controls on your TV, you will need to enter a PIN code every time you want to watch something on it. Once the settings have been saved, turn on the Parental Lock on your TV.
If you want to block ads on your Smart TV, follow these steps. In order to avoid ads on your Smart TV, go to your TV’s settings menu.
Next, click on ‘Add Network’. Next, go to ‘Professional Settings’. Select the “Network” option. Once you have done this, you will be able to avoid ads on your TV. Select “Use mode” when you are done. # Ad Blocker on Samsung TV
Can You Block Ads on YouTube on a Samsung TV with a Streaming Device?
The SmartTube Next app for Samsung TV lets you block ads on YouTube when you’re watching YouTube with a streaming device like a FireStick.
- Keep your device secure by masking your IP address while browsing and streaming with a VPN.
- Go to bit.ly/tubes2022 in the web browser on your streaming device.
- The latest release can be found by clicking “Latest Release.”
- The application can be downloaded and installed.
You will be able to watch YouTube ad-free once you have downloaded SmartTube Next to your streaming device.
What Channel Is ESPN Plus on YouTube TV?
Conclusion
Having said that, it is evident that technology is a powerful ally in our quest for uninterrupted viewing pleasure as we bid adieu to this blog on blocking YouTube ads on Samsung Smart TVs.
If you want to control your YouTube experience, you can install ad-blocker apps, use Smart DNS, or tweak your router settings.
Though some methods may require a bit of tech knowledge, they are well worth the effort if you want ad-free, uninterrupted entertainment.
In other words, when you sit down for a YouTube binge-watching session on your Samsung Smart TV, you won’t have to worry about those ads interfering with your enjoyment.
Take control of your watching experience, enhance your viewing experience, and enjoy your favorite content ad-free!