How to Fix App Icon Changed to Green Android Robot? Among the most recognizable features of our smartphones is the app icons.
These tiny, colorful images are the visual gateway to our favorite apps, and they provide a uniquely personal and unique experience.
What happens, however, when the icon for your favorite app suddenly turns into an enigmatic green Android robot?
If you’re in this predicament, don’t worry. Many Android users have been scratching their heads and looking for a solution to this disconcerting experience.
We’ll examine the possible causes of the Android robot icon appearance in this blog, and most importantly, learn how to fix it.
This read will give you a better understanding of why your app icons may have gone amiss and how to fix them. Let’s get started!
Why do you see the App Icon changed to Green Android Robot issue on your phone?
To start with, any app installed on your phone will have a green android robot icon as its default icon. Your app icon will simply change to the default icon when it changes to the green android robot.
In order to understand why it reverts to default instead of fetching the icon designed by the developers, we need to know why it reverts to default.
In some cases, this is caused by a bug inside an app or even inside your phone itself. There are a variety of reasons why this occurs.
Also, if your app was recently updated or you have just updated your Android phone, you may experience this issue. # Why do you see the App Icon changed to Green Android Robot issue on your phone?
Your app was recently updated
You may have recently updated your app from the Google Play Store, and the updated version is not able to fetch the icon.
There is a bug inside the developer’s app, which can be reported to them, and they will release a fix via an update. This is strictly a developer’s issue, as they have created a bug.
You uninstalled the app
My Android phone shows the icon of an uninstalled app on the home screen even after I uninstall it.
Uninstalling the app prevented the app icon from being downloaded from its developers, so instead it reverted to the default green android robot icon.
It is possible to fix your issue by removing the app icon from your home screen. # Why do you see the App Icon changed to Green Android Robot issue on your phone?
Your phone was recently updated
After receiving an Android update and updating your phone, we have noticed that the first boot after the update takes a while.
There is a possibility that your app icons are not updated quickly, which is why your app icon changed to a green android robot.
Nevertheless, you can try restarting your phone and see if it fixes the problem. # Why do you see the App Icon changed to Green Android Robot issue on your phone?
How to fix App Icon Changed to Green Android Robot?
The Android robot icon on your app may have changed mysteriously, but don’t worry. Here are some possible troubleshooting steps.
1. Reboot Your Device:
Minor glitches can sometimes be fixed by rebooting your Android device. Restart your Android device and see if the app icon returns to normal.
2. Check for Updates:
You can sometimes encounter icon issues due to outdated apps or system software. To fix this, navigate to your device’s settings and select “Software Updates” or “System Updates.”
Make sure that your operating system and apps are up-to-date on your device. # How to fix App Icon Changed to Green Android Robot?
3. Clear App Cache:
The cache file for an app can become corrupted and cause icon problems. To clear the cache for a specific app, follow these steps:
a. Go to “Settings” on your Android device. b. Tap on “Apps” or “Application Manager.” c. Find the app with the changed icon and tap on it. d. Select “Storage.” e. Tap on “Clear Cache.”
In the event that the icon has returned to normal after clearing the cache, check to see if it has been restored.
4. Check for Icon Customization:
Icons can be customized in some Android launchers. Be careful not to accidentally customize the app icon to the green Android robot.
Check the launcher’s settings for icon customization options. # How to fix App Icon Changed to Green Android Robot?
5. Change Your Launcher:
You can try changing your launcher to see if the app icon returns to normal if the problem persists. To change your launcher, follow these steps:
a. Download and install a new launcher from the Google Play Store.
b. Go to “Settings” > “Apps” or “Application Manager.”
c. Find your current launcher and tap on it.
d. Select “Set as default” and choose the newly installed launcher.
Icons related to apps can often be fixed by doing this.
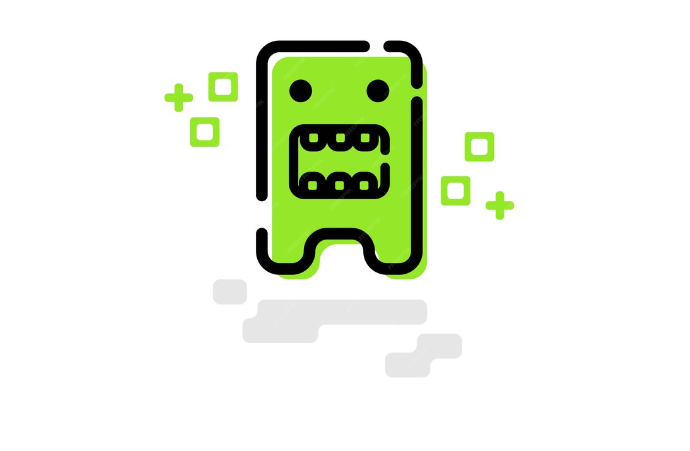
6. Uninstall and Reinstall the App:
You may be able to restore the correct icon of the Android robot app by uninstalling it, then reinstalling it from the Google Play Store. # How to fix App Icon Changed to Green Android Robot?
7. Factory Reset (Last Resort):
It may be necessary to perform a factory reset on your Android device if none of the above methods work. You will need to back up your important data first since this will erase all data on your device.
Look for the “Reset” or “Backup & reset” option in your device’s settings to perform a factory reset.
Remember that a factory reset should be a last resort and should only be attempted if all other methods fail to resolve the issue.
What Is com.coloros.safecenter?
App icon changed to green android robot
With this explanation in mind, let’s take care of this issue on your phone by fixing the app icon change. # App icon changed to green android robot
Change app icons on Android with an icon pack
The most frequently used apps can be updated at once by downloading an icon pack from the Play Store. You don’t have to change icons one by one.
You will also be able to ensure that all of your icons will look the same, and you will have complete control over the look and feel of your phone.
There are a variety of icon sets available in the Google Play Store. They are mostly free, so pick a few you like and download them.
Once you’ve selected an icon pack, press the Home button to see how it looks. You’ll see all the icon packs on your phone when you tap Look & feel > Icon style > Icon theme.
Change App Preferences:
When your app icon turns green when you change its preferences, you may need to change them back to their default settings.
You can do this by going to settings>apps>app preferences. Tap on ‘Set as default’ and you should see something like this (screenshot below). Tap on ‘Reset’ and you are done.
Before moving on to the next solution, you may want to try rebooting your device if this does not bring the icon back. # App icon changed to green android robot
Change individual app icons
To edit an application, click on the icon and hold it for a few seconds until a popup menu appears, then click Edit.
Scroll down to see all the options. Built-in includes all the icons on your phone, including those from Android as well as those from third-party apps you have installed.
The app will get access to it once you’ve selected one.
Select one of your photos or one of your phone’s icons. Press OK to crop the photo. Your new icon is now ready. # App icon changed to green android robot
Conclusion
When your beloved Android robot icon replaces your beloved app icon, it can be bewildering and frustrating.
As we have explored in this blog, there are multiple reasons behind this phenomenon, from system updates to third-party launchers.
It disrupts the aesthetic harmony of your smartphone and leaves you scrambling for answers. You can regain the glory of your app icons, and solutions are at your fingertips.
It doesn’t matter if you need to clear your cache, update your launcher, or reset your preferences, you have the tools and knowledge to fix the problem.
If you encounter these issues, remember that persistence and patience are your best friends, and that the online Android community is a valuable resource.