How to Fix Netflix Not Working on Xbox One? In the digital era, streaming services have become an integral part of our daily lives because of the fast-paced digital landscape.
With its vast library of movies and TV shows, Netflix has become a staple in many households. However, users can sometimes encounter issues with the seamless streaming experience, causing frustration, especially when using Xbox Ones.
It’s not a big deal if Netflix isn’t working correctly on your Xbox One if that’s the case! This guide will address common issues and provide practical solutions so you can continue enjoying your favorite shows. # Netflix Not Working on Xbox One
Here are some tips for troubleshooting Netflix on Xbox One:
Restart Your Xbox One:
- Despite the fact that people have been advised to turn it on and off again to refresh system processes, a simple reboot, in the case of Netflix, has been shown to resolve minor bugs.
Check for Xbox Live Service Status:
- The Xbox Live status page can be used to check for ongoing issues if you are experiencing difficulties streaming Netflix content online.
Check Your Internet Connection:
- If you’re experiencing Netflix problems, start by making sure that your Xbox One is connected to the internet properly. You’ll need a stable and reliable connection in order to stream Netflix without interruption.
Update Netflix App:
- To benefit from the latest improvements, you should keep your Netflix application up-to-date. Applications, including Netflix, receive regular updates to improve performance and fix bugs. # Netflix Not Working on Xbox One
Clear Cache and Data:
- If your Xbox One’s Netflix cache and data accumulate over time, it could cause you problems. You can restore your Netflix service by clearing the cache and data.
Reinstall Netflix App:
- Uninstalling and reinstalling Netflix may be the most effective solution, since this ensures that underlying issues are not impacting the performance of the app. # troubleshooting Netflix on Xbox One
How do I set up Netflix on my Xbox One?
The following steps will guide you through the process of setting up Netflix on your Xbox One:
- After booting your Xbox One, log in to your Xbox Live account.
- Upon loading the home screen, click the A button to open the Microsoft Store.
- You can find the “Search” field in the Store by clicking the A button.
- Press A to highlight the Netflix app in the search results after typing “Netflix” into the search bar.
- Press A on the “Install” button to launch Netflix. The Install button will change to “Launch”.
- Following the on-screen instructions, connect your Netflix account via a browser to complete setup.
- Press the A button on the Xbox One’s home screen to choose “My games & apps” and select Netflix.
Press A to open Netflix and navigate its options once the Apps menu is open. Once the Apps menu is open, move the left stick to the right to access Netflix.
Now that Netflix is available on Xbox One, you should be able to watch it! # set up Netflix on my Xbox One
How to Fix Netflix Not Working on Xbox One?
When you have Netflix problems on Xbox One, you can follow these steps to troubleshoot and resolve the issues.
Here are a few steps you can follow to resolve Netflix problems. # Netflix Not Working on Xbox One
Method 1: Restart The Xbox
By restarting your Xbox, you can clear the system cache as well as any background apps and games that may conflict with Netflix.
- Using the device’s center cursor button, access the Power Center by clicking and selecting.
- You can restart the computer by selecting Restart in the power windows.
- By clicking Restart, you can restart your computer.
Method 2: Restart Netflix
It is recommended that you restart Netflix on your Xbox if you are experiencing this problem.
- Netflix can be accessed from the apps section of your Xbox console.
- By hovering your cursor over the Netflix icon, select the Menu button.
- Once you click the Quit option, relaunch the application and check if it performs as expected.
Method 3: Temporarily Unplug External Devices
It is important to know that Netflix does not allow you to record any of its shows.
Certain recording devices, such as HDTV air and flash drives, may interfere with Netflix on Xbox devices.
The following steps will help you avoid encountering this issue.
- Once your Xbox has been switched off, restart it
- When the device is unplugged for 30 seconds, a power cycle can be performed.
- All Xbox devices that are connected must be removed.
- A television or monitor should be connected to the Xbox.
- After rebooting the Xbox and launching the Netflix app, the problem should be resolved.
Method 4: Update Xbox
Xbox users who use Netflix on Xbox should ensure that their Xbox software is also updated, as older software can cause the Netflix app to malfunction. # Netflix Not Working on Xbox One
1. On your Xbox controller, hit the Xbox button and navigate to the settings gear icon at the top-right corner of your screen.
2. Scroll down until you find Settings, then scroll down again until you find Systems
Click on the Download and Update section on the right hand side of the screen.
3. When an update is available, you will see a button saying “Console update available.”. Click it to download it.
Method 5: Reset Xbox DNS
Depending on the DNS settings configured on your Xbox, there may be a problem with Netflix streaming on your console.
You can resolve the problem by resetting the DNS settings on your Xbox.
- For Xbox 360, click the Guide button. For Xbox One, click the Xbox button > Guide > Profile & System > Settings. When you are finished, click the Save button.
- The second thing you need to do is to scroll down to System Settings > Network Settings and click on Configure Network Settings.
- There are a variety of advanced settings on the Xbox One that can be found in General > Network Settings.
If you click DNS Settings on the left side of the screen, make sure Automatic DNS is selected - After you have restarted your Xbox, you should be able to watch Netflix now.
Method 6: Test Your Internet Connection
When Netflix does not work on Xbox, it is typically a problem with the internet connection, so if your Netflix does not work on Xbox, it is likely a problem with your internet connection.
If your internet speed fluctuates, you should be able to find out what the problem is by visiting fast.com, as this site can tell you where the problem is.
It is also necessary to have a download speed of around 5Mbps if you want to seamlessly stream Netflix. There are a few things you can do if your internet connection isn’t working properly, and here are some tips on how to fix it.
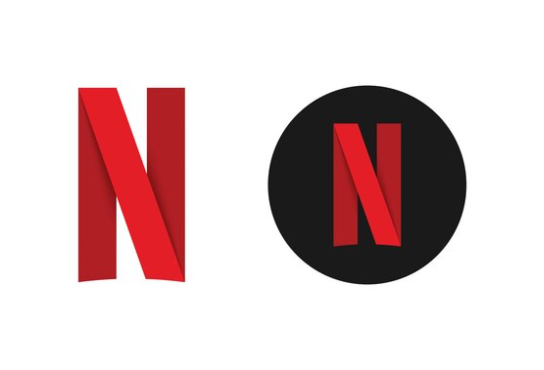
1. Upgrade Your Internet Plan
You might want to try upgrading your internet plan if you are on a low-speed plan.
It is most likely your internet provider who is responsible for this problem. # Netflix Not Working on Xbox One
2. Power Cycle Your Router
In the past, my router has glitched and slowed down my Internet connection at times. If you are using a router, you may be familiar with this struggle as well.
It has frequently been found that this problem can be resolved by power cycling my router, which involves unplugging it for 60 seconds and then plugging it back in again after the 60 seconds have elapsed.
In doing so, I am able to reset my router, which in turn improves the performance of my network as a whole.
3. Disconnect Other Devices From The Router
You will quickly find that your router consumes all the bandwidth when there are many devices connected to it.
Netflix is left with almost no bandwidth to work with when there are so many devices connected.
To see if the problem is resolved, try disabling some of the other devices that are sharing the router with yours and see if that works.
4. Contact Your Internet Service Provider
The best thing to do if none of the solutions above work is to contact your internet service provider. There might be a widespread outage in your area that needs to be addressed. # Netflix Not Working on Xbox One
Method 7: Uninstall And Reinstall Netflix
In the event that restarting Netflix and Xbox does not resolve the problem, the applications can be uninstalled and reinstalled.
Netflix will not open on Xbox if the Netflix app file has been corrupted, and it is most likely the fault of the Netflix app.
This problem can only be resolved by deleting the app from the Xbox app store and re-downloading it from the Xbox app store, which is the only way to solve the problem.
- The console can be accessed by tapping the Home button and selecting it.
- You can find Netflix by clicking on ‘My Apps and Games’, then scrolling down to the Apps bar.
- Moving your cursor over the menu button and selecting ‘Manage App’ will let you manage your Netflix app.
- You can uninstall everything by clicking the ‘Uninstall all’ command.
- By rebooting your Xbox console, you can optimize its performance.
- Navigate to the Home menu by selecting the Home button.
- You can find the ‘Store’ by scrolling down the Xbox Menu.
- Netflix will allow you to successfully login to your account after you install the Netflix app.
Method 8: Contact Netflix Support
There are other methods that you can try if none of the solutions above work, to further assist you, you can contact Netflix support for assistance.
Depending on the severity of the problem, an in-depth assessment and a troubleshooting process might be necessary in order to resolve it.
Method 9: Disable The Option ‘Closed Captioning
It is possible to assimilate the audio in a movie by providing adequate captions at the bottom of the screen if you choose the Closed Captioning option on the movie, which gives you the opportunity to assimilate the audio in a movie.
Closed captions have the added benefit of giving context and meaning to the words that are spoken, along with improving the user-generated experience.
It must be noted, however, that it is possible that Netflix may not always be able to support this feature, and if that happens, the Netflix App may be unable to run smoothly on your Xbox in the long run if this is the case.
To resolve any problems you may encounter while using the App, it would be advisable to disable this feature as described below in an attempt to resolve any issues you may encounter while using it:
- Selecting ‘Settings’ from the menu will allow you to make the necessary changes.
- On the right side of the screen, select ‘Closed Captioning’ from the ‘Console Settings’ icon at the top.
- Select “No caption effects” or “Turn off” under the tab “Caption effects”.
- When you reboot your Xbox, you will be able to use it normally again.
How to watch Netflix on Xbox One?
Watching Netflix on Xbox One is a straightforward process. Here’s a step-by-step guide to help you get started:
Step 1:
If you are logged into your Xbox Live profile when the Xbox One boots up, the Microsoft Store will appear. To access it, move the left stick down and press A.
Step 2:
By pressing the A button after you are in the search field in the Store, you can begin searching.
Step 3:
The Netflix app can be found in the search results of your Xbox One controller by typing “Netflix” into the search bar and selecting it with your cursor.
Step 4:
You can download Netflix for free by pressing A on the “Install” button. Once Netflix has been downloaded, the Install button changes to “Launch.”
To launch Netflix, highlight the Launch button with your cursor and press A.
Step 5:
In order to complete the process, you will need to connect your Netflix account, most likely through a web browser.
Step 6:
Using the “My games and apps” menu, you can watch Netflix next time. On the Xbox One home screen, select “My games & apps” and press A. Then, select “Apps” from the left side menu.
To open Netflix, press A and navigate through the available choices when you are in the Apps menu.
Can You Play Mario Kart on Xbox?
Conclusion
Because the Xbox One is such a versatile entertainment hub, it can sometimes throw a wrench in our binge-watching plans since digital streaming is almost inevitable.
If Netflix isn’t working on your Xbox One, you can follow the right troubleshooting steps to resolve the issue quickly.
The best way to ensure seamless streaming is to check your internet connection, update your apps, and clear your caches.
With these steps, you’ll be able to turn your Xbox One into the entertainment powerhouse that it was meant to be, delivering Netflix content without glitches.