How To Stream YouTube on Discord? Online communication and community building are constantly evolving, and Discord has emerged as an important center for like-minded individuals to come together, share, and engage.
The desire to seamlessly share YouTube videos with friends or community members on Discord is natural for those who find themselves immersed in YouTube’s diverse content offerings.
Thankfully, YouTube streaming on Discord makes this endeavor not only possible, but also remarkably straightforward.
The purpose of this guide is to demonstrate how to seamlessly stream YouTube content on Discord, creating a community-enhancing viewing experience that transcends geographical boundaries. # Stream YouTube on Discord
If you want to stream YouTube videos on Discord, you need to go to a specific voice channel and tap on the “Share Your Screen” option in order to do so. Now, you can open the YouTube app or navigate to it on your browser and play any video you like.
The video will be automatically played on the voice channel when you open the YouTube app or navigate it with your browser. Moreover, the “Watch Together” feature on Discord’s web or desktop client can be used to play YouTube videos.
Stream YouTube on Discord
When you want to share exciting or silly YouTube videos with your friends, family, or other like-minded people on Discord, streaming them from YouTube in real-time from YouTube is a great way to do that.
There are a number of streaming services that can be integrated with Discord, such as Netflix, HBO, or Hulu, YouTube videos, and even Twitch to share your Livestreams.
This feature became useful during the pandemic when it was physically challenging to be around the same places as your friends due to the pandemic.
Even today, if you and your friends are unable to be physically together, you can still hold a “Watch Party” so you can watch your favorite stuff together while chatting along the way. # Stream YouTube on Discord
Can YouTube be played on Discord?
The answer is yes, YouTube can be played on Discord. Discord has introduced a new feature called “Watch Together” which allows users to watch YouTube videos with one another in real-time. # Can YouTube be played on Discord
Here is how you can use this feature:
- You will find the rocket icon next to the screen-sharing icon when you join a Discord voice channel on your server.
- If you click on the rocket icon, you will be given the option to create a new ‘Watch Together’ session.
- Upon reviewing YouTube’s terms of service and privacy policy, Discord will prompt you to click ‘Continue’.
- Next, you’ll see a pop-up to authorize Watch Together. Simply click on ‘Authorize’, and your Discord watch party is ready to go.
It’s as simple as opening your Discord server, hovering over the voice channel, and clicking ‘Join Activity’ to join a YouTube watch party.
While watching YouTube videos on Discord, you will see advertisements even if you have YouTube Premium.
You can also use bots to play YouTube videos on Discord, but you should be aware that their availability and functionality may vary. Always make sure to follow Discord’s terms of service when using any bot. # Can YouTube be played on Discord
How To Stream YouTube on Discord?
This tutorial is going to show you how to stream YouTube on Discord easily.
Here’s a step-by-step guide on how to stream YouTube on Discord to enjoy videos with friends or community members in real-time.
Open YouTube on your browser:
The easiest way to find a video to stream on YouTube is to launch your favorite browser and type “www.youtube.com” into your browser’s address bar and press enter.
This will take you to the YouTube homepage where you can search for the video you want to watch.
Launch the Discord desktop app:
By clicking on the Discord icon on your desktop or by searching for it in your computer’s search bar, you can launch the Discord application on your desktop.
At this point, you should have the Discord application open. # Stream YouTube on Discord
Select the server:
The first thing you need to do is to choose the server where you want to stream your YouTube video from a list on the left side of your Discord app.
You can do this by clicking on the icon of the server in the list on the left side.
Open the voice channel:
In order to stream your YouTube video, you must open up the voice channel in which you want to stream it. You can do this by clicking on the voice channel under the server that you selected.
The voice channels are usually listed under the “Voice Channels” section of the server settings page.
Share Your Screen:
You can select what you wish to share by tapping the “Share Your Screen” icon at the bottom of the screen. This will open a new window where you can select what you wish to share. # Stream YouTube on Discord
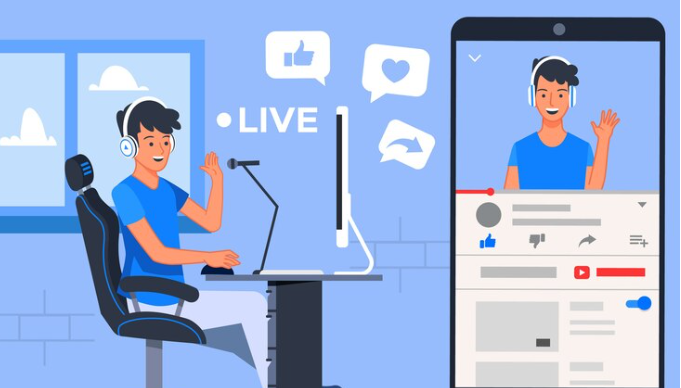
Select your browser screen:
In the “Applications” section, you will find the screen that shows your YouTube video. You can see your YouTube video by clicking on the window above your YouTube video.
After you click the “Go Live” button, you will be able to start streaming your YouTube video.
Please be aware that if you stream a game or an app through Discord, the audio will not be streamed from the app or game.
To stream a movie from a browser, you need to add the browser as a game, disable hardware acceleration in the browser, and click on the “Stream Google Chrome” or “Stream Mozilla FireFox” button. By default, streams are limited to 720p.
How do I connect YouTube to Discord?
If you want to connect your YouTube account to Discord, here’s what you need to do:
- To access the cog wheel, open the Discord app and click on your username.
- To access the Connections tab, go to your User Settings.
- Tap the YouTube tile to sign into your YouTube account. This will open your YouTube account in a new browser window.
- When you log into your YouTube account, you should see a message saying you’ve successfully connected your accounts.
Your YouTube channel will appear on your Discord profile once you connect YouTube to Discord. In order for your YouTube channel to appear on your Discord profile, you must enable the “Display on profile” option.
If you want your YouTube channel to be displayed on your Discord profile, you can select the “Display on profile” option. # connect YouTube to Discord
How to Join YouTube Watch Party on Discord?
It is also possible to share what you are watching on YouTube with friends by joining or creating a Youtube Watch Party.
With this feature, up to ten people can watch the same video at the same time and chat with each other in real-time while they watch the content.
The following steps will guide you through creating a Discord Youtube Watch Party once you have installed Discord on your device.
- To host the party, go to the Discord server of your choice
- Select Add Video from the menu
- Choose a YouTube video to paste or search for
- You can invite friends by adding their usernames, sharing links, or any other method you like
- You can begin watching now!
There you go! Now all of your Discord friends can watch the same video with you and discuss it live.
Getting creative and having fun with Discord YouTube Watch Party can help you create unique viewing experiences. Use these tips to share what you’re watching on YouTube with your friends.
How to stream YouTube videos on Discord with OBS Studio?
It is possible to stream YouTube directly to your Discord community using OBS Studio, in addition to Discord’s ‘Watch Together’ feature. OBS studio allows you to have more control while streaming YouTube to your Discord group.
In order to stream YouTube content, you can use OBS Studio, which is free and open source software. Streamers and content creators use it due to its advanced features like adding overlays, using multiple audio sources, and so on.
In order to set up OBS Studio for live streaming on YouTube, you will need to download the software and install it onto your computer first. # stream YouTube videos on Discord with OBS Studio
Step One:
In order to capture YouTube content, you need to add a source in OBS that captures a specific window on your computer for YouTube content.
To add a source for YouTube content, click the “+” button and choose the window capture option.
Step Two:
After you have chosen the desired window where you would like to view your YouTube content via your browser or application, click Next.
Step Three:
In order to start the OBS Virtual Camera in OBS Studio, you need to join a voice channel on your server and then click the ‘Turn on Camera’ option. # stream YouTube videos on Discord with OBS Studio
Once that has been done, start the OBS Virtual Camera in OBS Studio. Then, make sure the OBS Virtual Camera is set to be the default camera on Discord and invite your friends or your community to join the voice channel where you are streaming this content.
How To Add A YouTube Link To Your Instagram Bio?
Conclusion
Streaming YouTube videos on Discord is more than just a technical feat; it’s a way to share experiences and laughter with the entire community; it’s a way to connect with one another.
As we’ve explored the steps to seamlessly stream YouTube on Discord, you can see the possibilities that unfold when you and your friends or community members gather virtually to watch and discuss the latest videos.
There is no doubt that the integration of YouTube streaming on Discord transforms the digital landscape into a collaborative space where joy of sharing content knows no bounds, whether you are a content creator sharing your favorite clips or a community member organizing watch parties.
So fire up Discord, queue up your favorite YouTube video, and let the virtual watch party begin!