How To Add A YouTube Link To Your Instagram Bio? With the advent of digital interconnectedness, where content creation and sharing reign, synergy between platforms has become paramount.
YouTube and Instagram can be a powerful alliance for content creators and influencers seeking to maximize their online presence.
By seamlessly integrating your YouTube content into your Instagram profile, you can bridge these platforms in a strategic way.
The process of adding a YouTube link to your Instagram bio is simple but effective. With this step-by-step tutorial, you’ll be able to elevate your cross-platform marketing strategy and help your Instagram audience explore your video content.
The best way to put your YouTube link on Instagram is to copy it in YouTube. Then, open your page in the Instagram app and click on the profile icon at the bottom right.
Next, click the “Edit Profile” button. Then, click on the “Links” field, select “Add external link,” and paste the URL. Finally, click “Done.” # Add A YouTube Link To Your Instagram Bio
Why Add A YouTube Link To Your Instagram Bio?
In your Instagram bio, you should include your YouTube link for several reasons. One reason you should include your YouTube link is that it will increase your visibility.
If you add a link to your bio, anyone who clicks on it will be directed to your YouTube channel. This can increase your views and subscribers since people who wouldn’t have otherwise found your channel can now find it.
Adding a YouTube link to your Instagram bio can also show that you’re a YouTuber. Having an active presence on multiple social media platforms can also boost your overall online presence, as they will see that you regularly upload videos.
In addition, this can help you attract new subscribers and viewers.
How To Copy Your YouTube Channel Link?
In order to put your YouTube link on Instagram, you need to know how to copy the link. Here are two different ways to find and copy the YouTube Channel link.
Let’s take a look at both of them in turn.
Following are the steps you can take to copy the YouTube channel link that you have on your computer:
On Mobile:
- Open the YouTube application on your mobile device.
- On the upper-right corner of the screen, you will see a profile icon. Click on it to access your profile.
- Click on the “Your Channel” button.
- Click on the three-dot menu icon in the top-right corner of the screen to access the menu.
- Select “Share” from the menu.
- Select the “Copy link” option from the drop-down menu.
On Desktop:
- Open your YouTube Channel on a web browser.
- By right-clicking on the web address tab, you will be able to access the web address.
- You can copy the link to the channel by clicking on “Copy”.
After you copy the link, you can paste it anywhere you want. When you share the link with others to let them know where you are, they will be able to access your YouTube channel directly.
How To Add A YouTube Link To Your Instagram Bio?
If you want to add a YouTube link to your Instagram bio, please follow these steps:
- Tap the Instagram app to open it: Locate the Instagram app on your mobile device and open it.
- Using your profile icon, typically located at the bottom-right corner of your screen, you can access your profile.
- You will find a button labeled ‘Edit Profile’ on the page of your profile. If you tap this button, you will be able to edit your profile.
- There is a section labeled ‘Bio’ in the ‘Edit Profile’ page. Tap on it and you will be taken to the ‘Edit Profile’ page. Make sure you are on that section.
- A YouTube link can be pasted or typed into your ‘Bio’ section by selecting the link you would like to add. It is possible to copy the YouTube link from the YouTube video you wish to share if you have not done so already by clicking on the ‘Share’ button on the YouTube video you wish to share, and selecting ‘Copy Link’.
- If you would like your website to be included in your profile, there is an option to add a link to it just above the bio section. If you would like to share your website with others, you can add the link here.
- After adding the YouTube link (and if applicable, the link to the website), do not forget to click ‘Confirm’ or ‘Done’ to save your changes once you have added them.
Please note that the bio space is limited to about 150 characters, and you can only post one link in the bio. In order for your YouTube link to fit within this limit, you must use a URL shortener before you post it to your Instagram bio if it doesn’t.
If it doesn’t, you might want to consider using a URL shortener to shorten it before you add it. # Add A YouTube Link To Your Instagram Bio
How to resize YouTube videos for Instagram?
In order to share YouTube videos with Instagram, you will need to resize the YouTube video in order to meet Instagram’s video requirements. You can post widescreen 16:9 videos to Instagram, but black borders will appear around your videos.
Resizing YouTube videos for Instagram involves a few steps to ensure the video fits Instagram’s specifications and maintains a good quality.
Here’s a guide on how to resize and share YouTube videos on Instagram:
1. Choose a Video Editing Tool:
Your YouTube video can be resized by using video editing software, such as Adobe Premiere Pro or Final Cut Pro, or more simple programs like iMovie or Shotcut (free and open-source).
2. Download the YouTube Video:
Use a YouTube video downloader to download the YouTube video to your computer. When downloading and repurposing content, respect the copyright policies. # resize YouTube videos for Instagram
3. Create a New Project:
If you prefer, open your video editing tool and create a new project with the dimensions Instagram requires. Instagram supports wide (1:1), tall (16:9), and narrow (4:5) aspect ratios. Choose the one that fits your style best.
4. Import the YouTube Video:
Download the YouTube video and import it into your editing software.
5. Crop or Resize the Video:
After resizing the video, crop it or resize it to fit Instagram’s aspect ratio. Make sure that the most important elements of the video remain visible.
6. Edit and Enhance:
For more engagement with your Instagram audience, edit and enhance your video as necessary. You can add text, captions, music, and other elements. # resize YouTube videos for Instagram
7. Export the Video:
You can export the video in a format that is compatible with Instagram. MP4 and MOV are two common formats.
8. Transfer to Your Mobile Device:
Your mobile device can be connected to a cloud storage account, an email account, or a USB cable to receive the resized video.
9. Upload to Instagram:
You will need to download the Instagram app on your mobile device and create a new post. Select the resized video from your device and add your captions and hashtags.
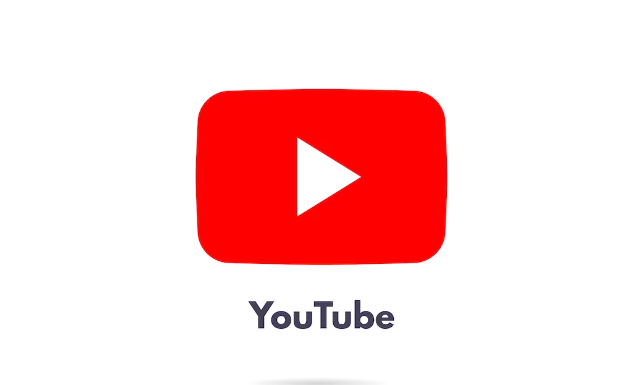
10. Post and Share:
If you’re on Instagram, you can post the video to your feed or story. It can be shared on other social media platforms as well, such as Facebook and Twitter.
If you resize your video for Instagram, make sure it adheres to Instagram’s video size and length guidelines to avoid any problems during upload. # resize YouTube videos for Instagram
You may need to select a specific portion of your YouTube video or use IGTV for longer content if Instagram’s maximum video length for feed posts is 60 seconds.
How To Post A YouTube Link On Instagram?
This article describes how to add a YouTube link to Instagram in an indirect and effective manner. There is no direct way to do this, but you can use the following methods to get it done.
Throughout this article, we will focus on Instagram’s smartphone app, not the website version. However, in principle, the processes are the same.
1. Link In Bio
YouTube links are often placed in the Instagram bio section, whether it’s to a specific video or a channel. Here’s how to place a YouTube link in your Instagram bio:
- Open the Instagram app.
- Please click on the profile icon at the bottom-left corner of your screen to access your profile.
- You will be able to edit your profile by tapping on the ‘Edit Profile’ button.
- Once you have tapped on Bio, you will see the following screen.
- If you would like to share your YouTube link with us, please paste or type it here.
- You can also add your website link just above your bio. This can be done just as easily as adding the link to your bio.
If you are aware, you have the option to add a clickable link to the bio. If you want to add multiple links to your bio, you can use a service like Linktree.
Linktree can provide you with a landing page that is highly customizable, so you can experiment with it and find other similar services.
The Linktree landing page is highly customizable, so you can experiment with it. Searching for “Linktree alternatives” will also help you find other similar services. # Post A YouTube Link On Instagram
2. Swipe Up Link
There is another popular feature on Instagram that is called Stories, which plays for just 15 seconds and lasts by default for 24 hours on Instagram.
With this feature, you can post a YouTube link, since you can add a link to your story which users can access by swiping up their screens on your phone.
Despite the fact that this is an extremely useful feature, there is a catch. To unlock this feature, you need to have more than 10,000 followers or have a verified account. This is no easy feat, but it is definitely worth it.
3. Link In Caption
I think putting a link to your YouTube channel in the caption of an Instagram post might be more effective than the first option, but it is still a good method.
You can put the link in the caption of your Instagram post. You should note that the link will not be clickable, so the key is to make it easier to remember.
To do this, you can use link shortening tools like Bitly or TinyURL to create a shortened version of your YouTube link.
These tools simply create a shortened version of your YouTube link. It is easier to remember when the link contains fewer characters.
As this method is not as effective as others, because the viewer is required to enter the link manually into their browser, as it is not clickable.
4. Link In IGTV Description
It is a feature of Instagram that specifically allows users to share videos. One of the coolest things about IGTV is that it lets you place a clickable link within the description of a video.
It is possible to read the description by clicking the little arrow that appears beside the title of the video on IGTV. # Post A YouTube Link On Instagram
5. Other Methods
Aside from these four methods, there are a few other methods that can be used as well, but they are either too obvious or they are paid for.
The following are some of these methods:
- Direct Messages (DMs) are a great way to share YouTube links.
- Those who pay Instagram to promote their posts and stories can include a clickable link in their captions.
- The option of posting paid ads is available.
- Shoppable posts allow you to place links.
Now that you know how to post a YouTube link on Instagram, you can use one of the methods above. # Post A YouTube Link On Instagram
How To Add YouTube Videos to TikTok?
Conclusion
Content creators seeking a broader audience have turned to fusion of platforms in the dynamic landscape of social media.
When you add a YouTube link to your Instagram bio, you aren’t just connecting two platforms; you’re also creating a seamless path for your followers to engage with your videos.
In addition to enhancing user experience and engagement, this strategic move enhances your digital footprint.
Whether you’re a vlogger, educator, or entertainer, making your YouTube content available to your Instagram audience will be a game-changer as you embark on this integration journey.
As you follow the steps outlined in this guide, you’re connecting your audience to your YouTube channel’s diverse and captivating content, not just linking platforms.